چگونه به یک پرینتر در شبکه داخلی متصل شویم؟
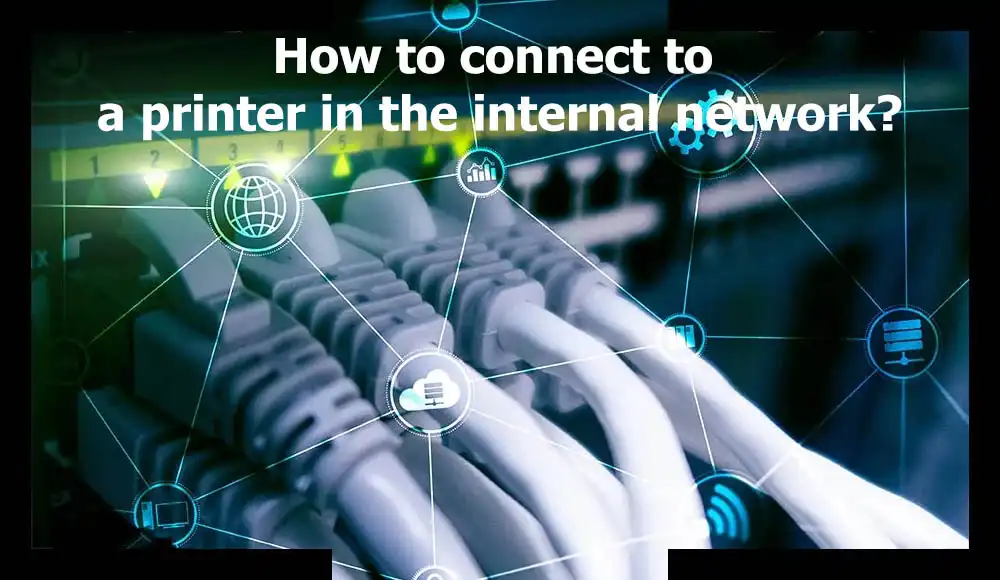
آموزش اتصال به پرینتر در شبکه داخلی
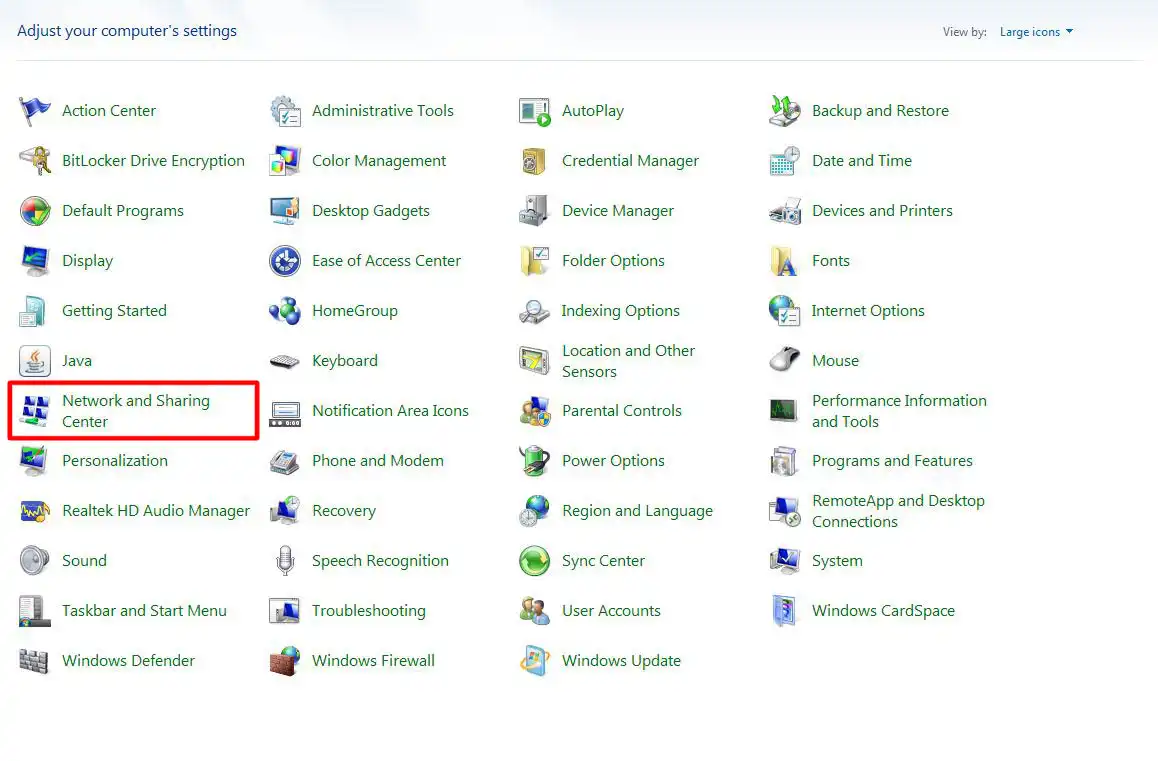
سپس در قسمت چپ، بالای صفحه، گزینه Change Advanced Sharing Setting را می زنید.
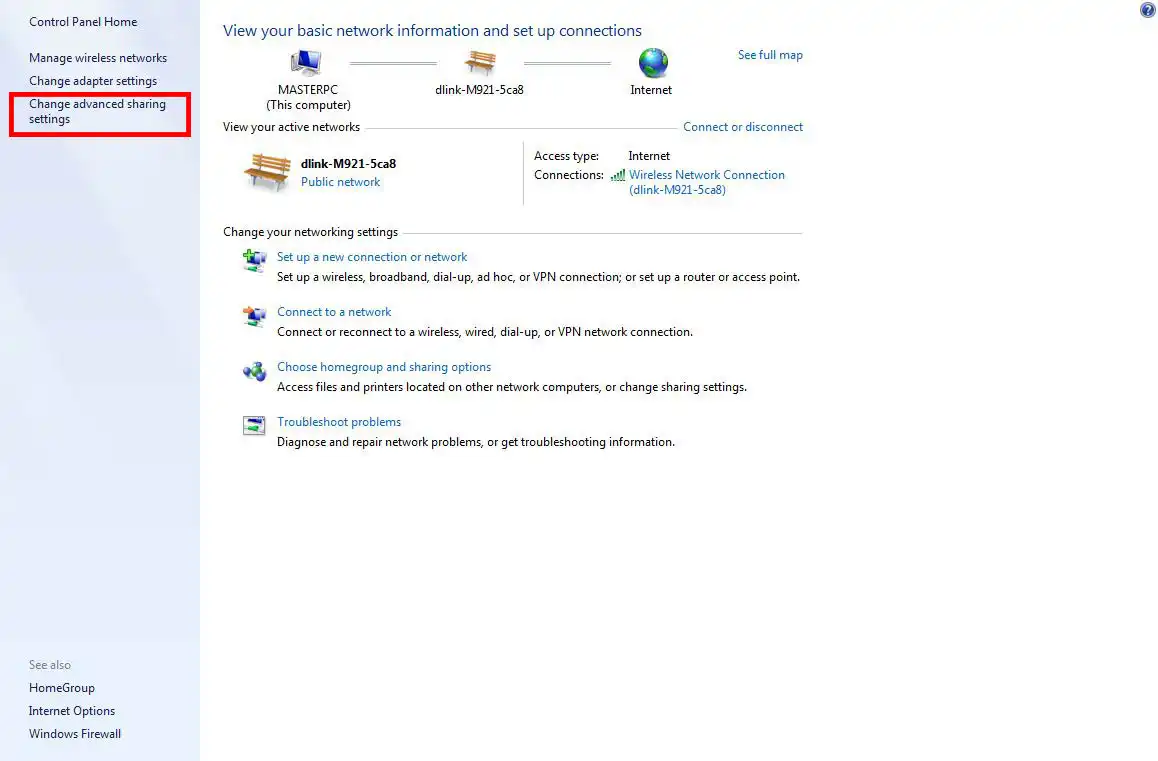
و در قسمت سربرگ share کردن پرینتر، گزینه Turn On را فعال می کنیم، و این تغییرات را Save Changes کنید.
مجدد، وارد Control Panel شوید، و گزینه Device and Printer را انتخاب کرده
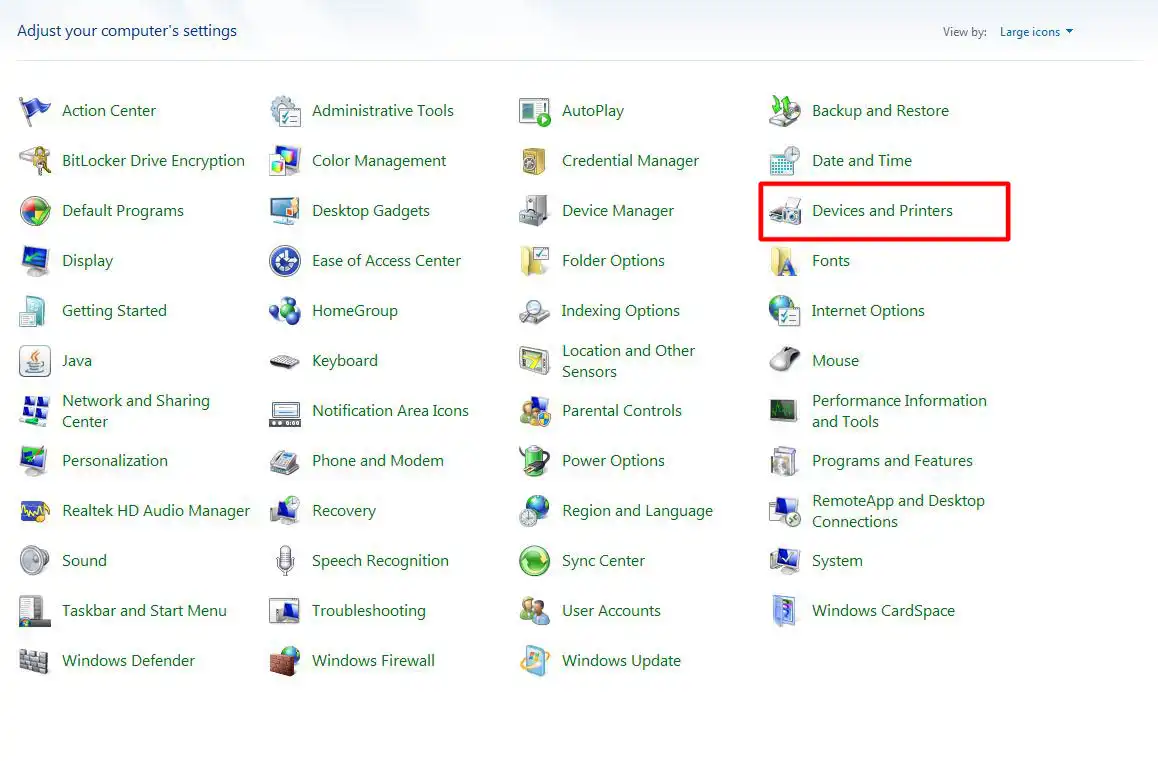
روی پرینتر مورد نظرتان راست کلیک می کنید، و گزینه Printer Properties را می زنید، تا وارد تنظیمات شوید.
سپس سربرگ Sharing را انتخاب نمایید
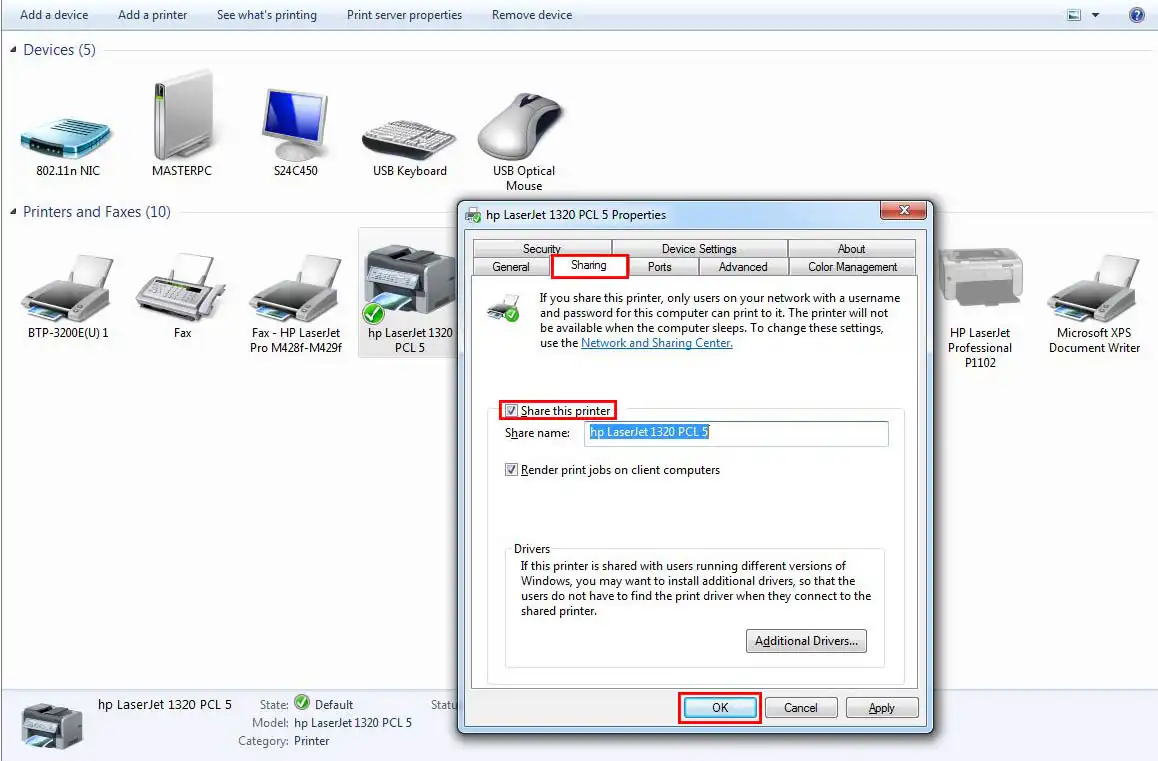







اولین دیدگاه را ثبت کنید